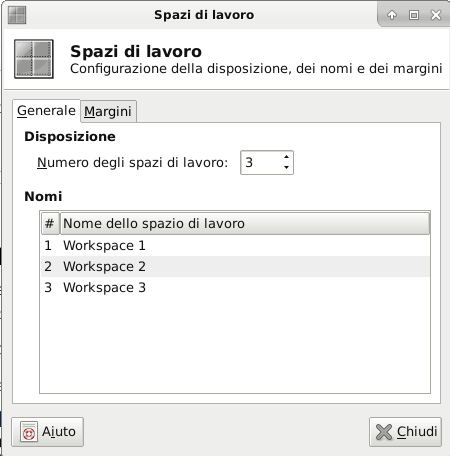Operazioni principali sul desktop
Apertura di un terminale
Click col tasto destro del mouse in un punto vuoto del Desktop: si apre il seguente menu contestuale. Cliccare su .
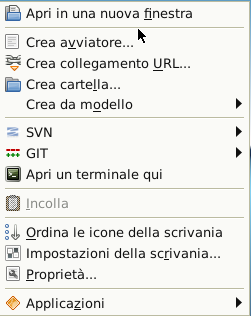
Aggiunta di un programma al pannello dei programmi principali
Aprire la finestra delle Applicazioni
Selezionare il programma dal menu delle categorie a destra
Tenendo premuto il tasto CTRL, trascinare l’icona del programma sul pannello inferiore in uno spazio vuoto. Se non si sbaglia, compare la seguente finestra:

Cliccare sul pulsante Crea avviatore : l’icona dovrebbe comparire accanto a quelle dei programmi preferiti
Aggiunta di plugin al pannello inferiore
Cliccare col tasto destro in un punto vuoto del pannello inferiore. Si apre il seguente menu contestuale

Click su voce Pannello e si apre un sottomenu
Click su Aggiungi nuovi elementi: si apre la seguente finestra:
Ricercare il plugin o selezionarlo: esso verrà aggiunto al pannello dei plugin a destra in basso
Aggiunta selettore di spazi di lavoro
Seguire le istruzioni per aggiungere un plugin al pannello inferiore
Selezionare il plugin .
Si apre la seguente finestra:
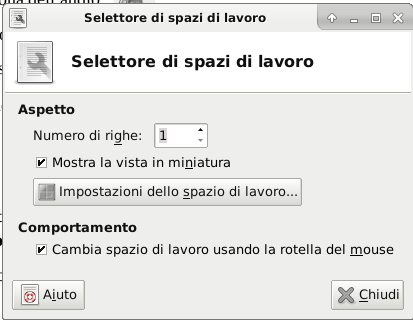
Fare clic col tasto destro sul nuovo elemento creatosi nel pannello. Dal menu contestuale che si apre selezionare , come da immagine sotto:
Modificare il numero di spazi che si vogliono utilizzare come nell’immagine sottostante:
Fatta questa operazione, cliccare sul pulsante Chiudi
In conclusione, se per esempio avete scelto tre spazi di lavoro, nel pannello inferiore trovate gli elementi come nell’immagine qui sotto:
Potete passare con un clic del mouse su uno di essi per passare da uno spazio di lavoro all’altro.