Ridimensionare con una sola operazione molte immagini
Premessa
Il file manager utilizzato di default (Thunar) non permette di ridimensionare con una sola operazione più immagini. Se c’è bisogno di fare questa operazione, la soluzione più veloce è quella di modificare il file manager utilizzato dal sistema. Nella distribuzione è installato un altro file manager, il cui nome è Nautilus, il quale permette invece di eseguire facilmente questa operazione. La scelta di modificare il file manager dipende dall’utente. In questo capitolo spieghimo come fare
Modificare il file manager (Gestore di file)

Cliccare sull’icona delle Applicazioni (Menu Whisker, in genere in basso a sinistra)
Apertosi il menu delle Applicazioni, selezionare nell’elenco a destra Impostazioni, (come nella figura qui sotto):
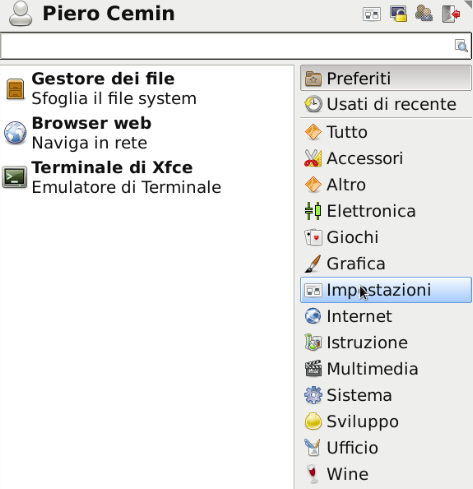
Nell’elenco che si apre a sinistra selezionare
Applicazioni preferite, come nell’immagine sottostante:
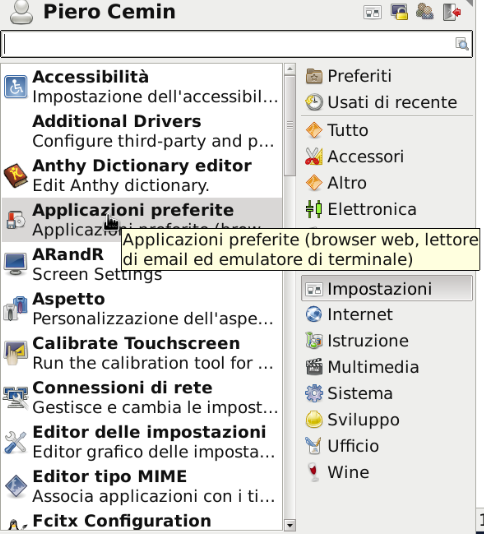
Si apre una nuova finestra come nell’immagine sottostante, nella quale è possibile configurare varie opzioni. Quella che interessa a noi si trova selezionando la scheda Utilità (nella parte alta della scheda) :
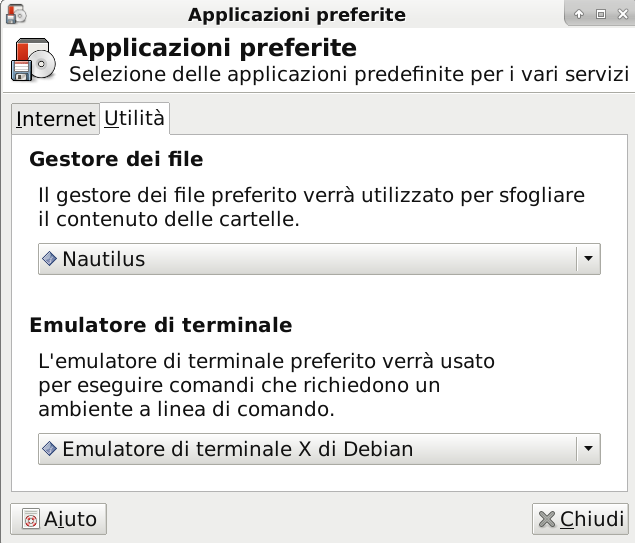
A questo punto, cliccando sul menu a tendina
Gestore dei file, si può selezionare Nautilus anzichè il predefinito Thunar.Chiudendo eventuali istanze aperte del Gestore di File e riaprendo lo stesso, è possibile eseguire l’operazione immediarta di ridimensionamento di più immagini
Ridimensionare più immagini
Accedere con il Festore File alla cartella in cui ci sono le immagini da modificare
Selezionare tutte le immagini che si vogliono ridimensionare e e cliccare col tasto dx del mouse all’interno di una di quelle selezionate: si apre un menu contestuale come nella figura sottostante:

Cliccare su
Ridimensionare le immagini: si apre una finestra che contiene le operazioni per il ridimensionamento:
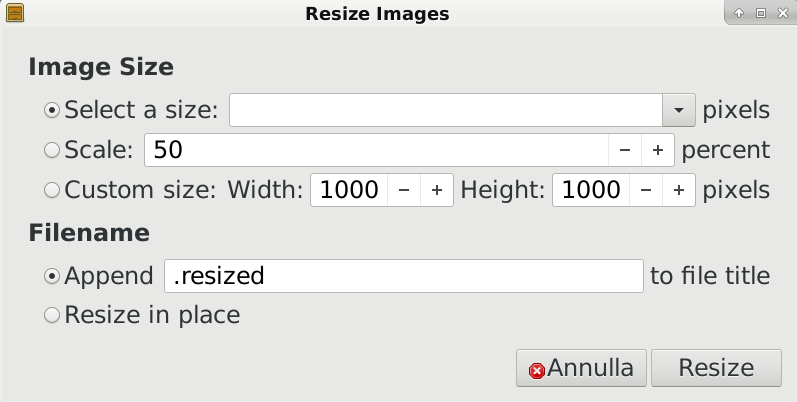
Selezionare
Scalee inserire il valore percentuale di cui si vuol ridurre l’immagineDigitare (o selezionare quello presente «.resized) una estensione che viene aggiunta ai nomi dei file: è possibile in alternativa selezionare l’opzione
Resize in place, ma in quersto modo si perdono le immagini originali.Cliccando sul pulsante
Resizel’operazione viene eseguita.